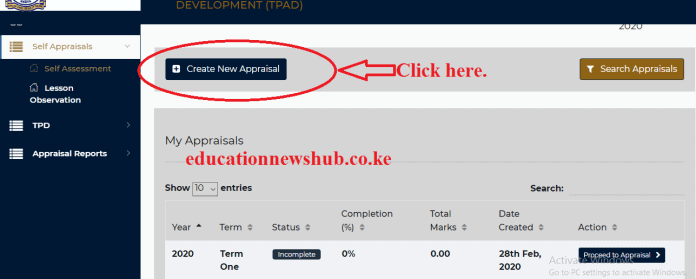
If you are a TSC employed teacher then you must fill the TPAD 2 appraisal form online. This is done at the new TPAD 2 portal. The new Teacher Performance Appraisal and Development (TPAD 2) system enables you to:
- Create your own TPAD account,
- Carry out lesson observation,
- Reset your password and
- Carry out Self Appraisal.
HOW TO FILL THE TPAD 2 FORM ONLINE
You can successfully fill your TPAD form online easily. Just follow the simple steps below;
- Log into your TPAD 2 account by visiting the TPAD2 portal at; http://tpad2.tsc.go.ke/auth/login
- Enter your TSC Number, ID Number and Password as shown in the diagram below;
 TPAD 2 login window.
TPAD 2 login window. - Then you Click log in, when done. In case you have forgotten your password just click ‘Forgot password?’ and reset it. You can log in as; Teacher / Deputy, Head of Institution, Curriculum Support Officer, Sub-County Director, County Director / County ICT or Regional Director.
- Once logged in, you will land at the Home Page.This page gives a snapshot view of all key activities that the teacher can do in the system.
The Key features include:
- My Dashboard – This option displays the start page and main menu of the TPAD activities. i.e. Self Appraisal, TPD and Appraisal reports
- This page also contains the interface showing the teachers details, (name and Tsc number), status of appraisal, Notifications and graphical representation of the termly and annual appraisal progress.
Starting/creating new appraisal
In Self appraisal, you can perform the following activities:
- CREATE your appraisal Instance,
- SEARCH for appraisals (current and prior)based on TERM,YEAR and STATUS,
- VIEW previous/current appraisals and
- UPDATE appraisal instances.
To start your appraisal follow the steps below:
- Click on the ‘Self Appraisals’ menu. By clicking on the self appraisal menu, you will prompt the menu to collapse and reveal two sub-menus; Self Assessment and Lesson observation.
- Next, Click on the ‘Self assessment’ sub-menu. This action will leading to opening of a new page. At this point the page does not have any data since this is a new appraisal. The most important tab on this page is the ‘create New Appraisal’ tab.
- Now, click on the ‘Create New Appraisal’ tab. Once you click on the ‘Create New Appraisal’ tab, the pictured window will pop up to the foreground of your self assessment interface. In this pop up window you will be required to fill your appraisal details i.e. Appraisal year, Appraisal Term and Eligibility.
It is important for you to note that;
- On the eligibility drop box there are two options; on duty and not on duty.
- If you click ‘not on duty’ a new tab ‘give reasons’ will pop up. If you click on the tab it will drop a list of reasons and you can chose the one that applies to you.
- At this point once you click ‘save appraisal’ your appraisal will be deemed completed/terminated and you cannot progress any further.
- However if you are on duty and you indicated as such, then you can go ahead and click on the ‘save appraisal’ tab at the bottom of the pop up window.
- Upon clicking the ‘save appraisal’ button, a new pop up window will show indicating ‘assessment details added successfully’ as shown.
- Click OK to move on to the next step.
4. After successfully adding your assessment details, an appraisal instance will be created and a new interface will be revealed showing the year, term, appraisal status, percentage completion, marks, date created and action button.
At this point you click on the action button ‘proceed to appraisal’ to begin updating your appraisal data.
By now, an appraisal instance has been created and the appraisee can update the assessment areas by adding appraisal ratings, updating learners progress reports, viewing lesson attendance summary, and the appraisal status at any time.
However it is important to note that submission for appraisal will only be possible if there are no INCOMPLETE appraisal instances created previously.
An appraisee / user is able to complete a part of the created appraisal, as he/she will be prompted to save every updated assessment area.
Each appraisal will have a different status depending on the level of completion or its stage in the process workflow.
Updating the Teaching Standards
After successfully creating an appraisal instance, the appraisee is required to rate him/herself based on the level of achievement for each target per standard.
The appraisee first has to select the type of standards based on institution type. There are three types of institutions in this appraisal system;
- Primary/Secondary Institution,
- SNE – Primary/Secondary and
- TTC Institutions.
The teaching standards are categorized by institution type and therefore it is very important for the appraisee to ensure that he/she choses the standard category that corresponds with his/her institution.
To update the teaching standards follow the steps below;
- On the user interface displayed, there are three assessment areas listed i.e. Teaching standards, Learners Progress and Lesson Attendance.
- Click on the action button ‘Update standard’ that corresponds with assessment area 1; Teaching standards. This opens a new interface.
- Click on the ‘choose standard’ from the new window. On Clicking ‘Choose standard tab’ a drop down box will collapse to reveal the standards by institution.
- Next, Click on the drop down box and select the institution type applicable to you, the select ‘proceed to standards’. This action will leading to opening of a new window.
- On this new, interface the appraisee has the option of downloading an excel form of the appraisal to be filled offline or proceed with the online appraisal by clicking on the action tab ‘New Rating’. On clicking ‘New Rating’ The new interface shows a list of targets and against each target there are columns for the max weight, appraisee weight, Likert scale and an action tab to add weight.
- To update the rating for the target, click on the action button ‘Add Weight’. On clicking the ‘add weight’ button, from the above interface, a window pops up that allows the appraisee to enter the following fields:
• actual weight attained in the specific target.
• Gap category and sub-category for the target
• Add comments on the target
• Upload the evidence for the target; This window also contains detailed information on the following: Performance indicators and Verifiable evidence. - Once you are done updating the target, Click on the ‘Submit Rating’ tab at the bottom of the pop up window. A new window will pop up indicating ‘Target setting done successfully’.
Click the ‘ok’ button and this will take you back to the interface in step 6 to repeat the same process for all the targets remaining. - Once done with one standard you can proceed to the next standard by clicking on ‘Next Standard’ button. On clicking the ‘next standard’ button you will repeat steps 5 to 8 until all the 5 standards are done. You have the option to continue till the process is done or saving their progress at any point and is able to continue at a later time.
Remember that ‘Teaching Standards’ is only but one of the areas to be filled on the TPAD 2 online form. Check in this site for guidelines on how to complete other parts of this form.